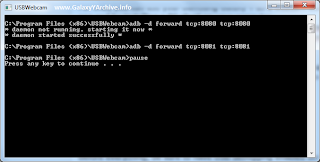Posted by : Unknown
Saturday, April 6, 2013
The Samsung Galaxy Y is incapable of doing video calls on Skype and other IM clients except the VTalk app which is proven to work with it.
There are times you need a webcam to have contact with a distant relative, to see each other live but you don't have a webcam and there is no need to buy one if you're video chatting once a year.
For that, you can use your Samsung Galaxy Y as a webcam using an Android app and by installing a PC client on your computer.
The method which we are going to use is establishing the connection with the USB cable, no wireless methods because not everyone has a powerful mobile network or a router at home.
Now I am going to show you the instructions on how to set it up. Before we begin, let's make sure that we have everything downloaded to our phone and computer and begin the installation.
You would need:
Before everything, be sure to have USB debugging enabled on your phone. You can do that by going to Settings -> Applications -> Development - tick the box next to where it says USB debugging.
Now download the USB Webcam apk to your phone's sdcard and download the PC client to your computer.
Step 2 - Setting up:
Install the apk on your phone and install the PC client on your computer.
You may or may not have received a shortcut on your Desktop so if you haven't, you can find the Windows app installed at:
Now that you have everything installed you are ready to try out your new webcam.
Step 3 - Running the webcam:
Now connect your Galaxy Y to your computer with the USB cable, then on your computer go to the folder where the USB Webcam program got installed and run the batch file.You should see the following text:
Now on your phone run the USB Webcam app and you should have a preview of the camera:
That's about it, try out your new webcam on Skype or any other IM client.
Also please note that the rotation of the camera preview on your phone may look different than in the computer, you may need to position your Galaxy Y with the bottom being on the left side and the speaker/logo on the right side to get a proper view.
There are times you need a webcam to have contact with a distant relative, to see each other live but you don't have a webcam and there is no need to buy one if you're video chatting once a year.
For that, you can use your Samsung Galaxy Y as a webcam using an Android app and by installing a PC client on your computer.
The method which we are going to use is establishing the connection with the USB cable, no wireless methods because not everyone has a powerful mobile network or a router at home.
Now I am going to show you the instructions on how to set it up. Before we begin, let's make sure that we have everything downloaded to our phone and computer and begin the installation.
You would need:
- USB Webcam.apk - Click here to download.
- PC Client - Click here to download.
Before everything, be sure to have USB debugging enabled on your phone. You can do that by going to Settings -> Applications -> Development - tick the box next to where it says USB debugging.
Now download the USB Webcam apk to your phone's sdcard and download the PC client to your computer.
Step 2 - Setting up:
Install the apk on your phone and install the PC client on your computer.
You may or may not have received a shortcut on your Desktop so if you haven't, you can find the Windows app installed at:
- For Windows Vista/7: C:\Program Files (x86)\USBWebcam
- For Windows XP: C:\Program Files\USBWebcam
Now that you have everything installed you are ready to try out your new webcam.
Step 3 - Running the webcam:
Now connect your Galaxy Y to your computer with the USB cable, then on your computer go to the folder where the USB Webcam program got installed and run the batch file.You should see the following text:
Now on your phone run the USB Webcam app and you should have a preview of the camera:
That's about it, try out your new webcam on Skype or any other IM client.
Also please note that the rotation of the camera preview on your phone may look different than in the computer, you may need to position your Galaxy Y with the bottom being on the left side and the speaker/logo on the right side to get a proper view.